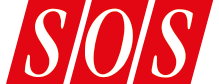The Automation Setup window lets you control which types of automation data and MIDI CCs you’d like to enable in your DP project.
The Automation Setup window lets you control which types of automation data and MIDI CCs you’d like to enable in your DP project.
DP’s Snapshots allow complex automation to be generated at a stroke.
Digital Performer provides multiple ways to create automation data. Fader and plug‑in parameters can be captured with mouse moves, control surfaces, and knobs and sliders on MIDI controllers (programmed with DP’s MIDI Learn feature). The pencil tool is also a precise way to insert automation and MIDI CCs in DP, with its control points, lines and preset curves. But there’s another fast and powerful way to insert timeline automation: Snapshots.
Much like a camera, a Snapshot captures and inserts automation anchor points in the timeline. The resulting automation points recall parameter states at the time the Snapshot is taken. Snapshots are not only important for recalling exact automation levels; the anchor points can also be used as pivot points for additional automation that comes before or after captured points. By default, DP will chase all automation points, but any parameter type can be excluded from event chasing, if desired. Use Setup / Event Chasing for MIDI controllers and Setup / Automation Setup for audio parameters.
Snapshots are not only important for recalling exact automation levels; the anchor points can also be used as pivot points for additional automation...
Data Mining
 You’ll see this Automation Snapshot window when taking a Snapshot.When working with Snapshots, it’s important to differentiate between audio automation data and MIDI Continuous Controllers (CCs). Audio volume, pan, effect and virtual instrument parameters are all part of the audio automation system. MIDI volume (CC7), pan (CC10) and track mute messages are the only MIDI parameters captured with Snapshots. CCs like modulation (CC1) and expression (CC11) are omitted from Snapshots. These parameters are captured by recording, overdubbing, drawing and reshaping MIDI data.
You’ll see this Automation Snapshot window when taking a Snapshot.When working with Snapshots, it’s important to differentiate between audio automation data and MIDI Continuous Controllers (CCs). Audio volume, pan, effect and virtual instrument parameters are all part of the audio automation system. MIDI volume (CC7), pan (CC10) and track mute messages are the only MIDI parameters captured with Snapshots. CCs like modulation (CC1) and expression (CC11) are omitted from Snapshots. These parameters are captured by recording, overdubbing, drawing and reshaping MIDI data.
Found in the Setup menu, the Automation Setup window displays the various MIDI and audio automation data types that can be enabled or disabled globally in a project.
It’s important to know how this window relates to Snapshots. Enabled data types captured by Snapshots will play back and chase the wiper position. Make sure the automation play button is enabled in the mixer, editors and effects windows. If the play button is disabled, or the parameter is deselected in Automation Setup, the lines representing the automation will appear with dashes and not as dark lines.
 Flat versus ramp Snapshot automation.In Automation Setup, non‑enabled data types will be ignored when a Snapshot is taken. If you accidentally leave out a data type when taking a Snapshot, you can simply re‑enable that data type and take another Snapshot with that data type specifically targeted in the Snapshot window (more on this later).
Flat versus ramp Snapshot automation.In Automation Setup, non‑enabled data types will be ignored when a Snapshot is taken. If you accidentally leave out a data type when taking a Snapshot, you can simply re‑enable that data type and take another Snapshot with that data type specifically targeted in the Snapshot window (more on this later).
Snappy...
You are reading one of the locked Subscribers-only articles from our latest 5 issues.
You've read 30% of this article for free, so to continue reading...
- ✅ Log in - if you have a Subscription you bought from SOS.
- Buy & Download this Single Article in PDF format £1.00 GBP$1.49 USD
For less than the price of a coffee, buy now and immediately download to your computer or smartphone.
- Buy & Download the FULL ISSUE PDF
Our 'full SOS magazine' for smartphone/tablet/computer. More info...
- Buy a DIGITAL subscription (or Print + Digital)
Instantly unlock ALL premium web articles! Visit our ShopStore.