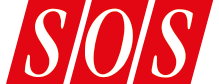Keep on top of fast-moving sessions with Studio One’s Layers and Versions.
Studio One’s Versions and Layers might be the program’s most important features, unsexy as they seem, and this month I will demonstrate a key application of them to illustrate their value.
I have a client who, once we’ve finished recording basic tracks, keeps a brisk pace during overdubbing and editing. New takes and punch-ins fly by in a steady stream and solos are comped from numerous different takes, a task made all the more complicated by the fact that the band do not record to a click. We might punch in on one Layer for a half hour or more, then switch to a Layer with a different recording pass and start comping the same section of the song into that Layer. The client likes to jump around between all of these takes and comps, skipping back and forth through time. It gets complicated. Screen 1: The notations in this Layer list are helpful, but ultimately insufficient to keep everything straight. Plus, it is not clear whether all of these Layers are needed.
Screen 1: The notations in this Layer list are helpful, but ultimately insufficient to keep everything straight. Plus, it is not clear whether all of these Layers are needed.
My job as an engineer is to facilitate whatever the client wants to do, so I have marshalled my project-management experience and devised some ways of employing Studio One’s features to help me keep everything straight. Using Versions and Layers, I implement an organisational system that lets me track each step we take and recall it at a future time. The system I describe here is but one of many possible solutions to this sort of project-management problem, but it embodies some solid principles that will serve you even if you choose or develop a different approach.
Parting Takes
Studio One’s Layers are what some other programs call ‘takes’ or ‘playlists’, and they are useful for recording and comping, but they also serve as snapshots of a track at a moment in time. However, Layers are never ‘saved’: that is, there is no way to protect a Layer from modification, or restore it if it has been modified. I’ve tried stepping through the undo history, but that proved unworkable because all of the skipping around means that I may be undoing edits I want to keep in order to get to an edit several steps earlier in the undo queue. The only protection for a Layer is not to work on it — that is, to work on a copy or an entirely new Layer.
When overdubbing, each complete pass through a song should be recorded on a new Layer that gets named at the time it is created. It is extremely important to label each Layer as it is created. Failure to do so will result in confusion sooner or later. You can see that some Layers in Screen 1 have identifying notations while others don’t, but all of them have names that could just as easily appear on another track of the same instrument. Further, while it might seem a safe assumption that numbered Layers are in chronological order, my experience is that, in the heat of battle, funny things can happen that may invalidate that assumption.
New takes go on new Layers, but what about punch-ins? When my client says he wants to do a punch-in, I immediately duplicate and rename the Layer, which enables me to go back in time easily to the track before the punch-in. But is it necessary to create a new Layer for each and every punch? Do I need three Layers to punch in the same background vocal part on three choruses? Or is it simpler to do all three of those punches on the same Layer? What is the threshold that justifies creating another Layer? I based my decision on this question on the notion that the day after tomorrow I am unlikely to remember the specifics of more than three punches (or edits) on any given Layer. Your memory may vary.
To duplicate a Layer, you can press F4 to show the track inspector and then select Duplicate Layer from the drop-down menu in the Layers field, but I assigned a key shortcut to the Duplicate Layer command so I could move faster. Screen 2: These names not only identify the Layers for me, but the client can refer to the Layers by the times to give me edit decisions. The times are not necessarily unique, but, in practice, it is rare to have two Layers with the exact same times. Note that the second Layer in the list could be deleted, because it has only a default name.
Screen 2: These names not only identify the Layers for me, but the client can refer to the Layers by the times to give me edit decisions. The times are not necessarily unique, but, in practice, it is rare to have two Layers with the exact same times. Note that the second Layer in the list could be deleted, because it has only a default name.
As soon I have two Layers, I have to start worrying about keeping track of all Layers of interest. The simple solution is to rely on unique Layer names based on the date and time each Layer is created. In session, I find it quickest to read dates when I use letters for the month and 24-hour clock times, so I might call a Layer ‘15Feb16-0130’. When possible, I add a few words describing the fundamental reason for creating the Layer, such as ‘ld gtr punches’ or ‘edit of layer 1456’. Screen 2 shows some examples.
But I like my workflow optimised beyond even that, so I created a macro that duplicates a Layer and then invokes the rename dialogue, as well as one that adds a new Layer and invokes the rename dialogue. This gets me ready to record faster when my client decides to do a punch-in.
Earlier, I mentioned tracking ‘Layers of interest’, which leads to the obvious question: when might a Layer not be of interest? A Layer that is obviously not suitable for use, such as a recording made to set levels or where a technical problem occurred that made the take unusable, would not be ‘of interest’ and, hence, would not need to be named. But the more common example (for me) stems from Studio One’s inexplicable (to me, anyway) tendency to generate additional Layers when recording is performed; if I record into a track, it creates not one, but two Layers with that recording. Perhaps there is some logic to this I simply have not grasped, but the result is always lots of extra Layers with no real use or value. Since I name every Layer I am concerned about keeping, I can safely delete the ones with default names to keep the Layer list manageable.
Points Along The Way
A Version is a snapshot of an entire Studio One project. Recalling a Version restores the whole Studio One world as it was when you saved it. The state of all track Layers is also preserved, but saving a Version every time you do a punch-in, new take, or edit quickly generates a tremendous Version list, so it’s not really an answer to the problem of being unable to protect Layers from modification.
 Screen 3: I use this very simple macro many, many times in a typical session with this client. Even with only two steps in it, the macro saves a lot of time, especially when I’m scrambling to keep up with punch and edit requests.
Screen 3: I use this very simple macro many, many times in a typical session with this client. Even with only two steps in it, the macro saves a lot of time, especially when I’m scrambling to keep up with punch and edit requests.
I save a Version at every significant session milestone to preserve the state of the work at that time, for instance:
- A background vocal overdub is completed and we are moving on to guitar overdubs
- At the end of each session
- Immediately after bouncing out a rough mix.
- When we get a keeper take of a particularly tricky passage.
 Screen 4: A Versions list. You can see I did not adhere strictly to my naming regimen until January 2016. The Version titled ‘take 6’ was stored by mistake but can’t be deleted. This screenshot happens not to show any autosaved Versions, but sometimes the list is dominated by them. Note that the Version at the top of the list appears again with a different date two Versions down. This simply means I recalled that Version a week and a half after it was first made.
Screen 4: A Versions list. You can see I did not adhere strictly to my naming regimen until January 2016. The Version titled ‘take 6’ was stored by mistake but can’t be deleted. This screenshot happens not to show any autosaved Versions, but sometimes the list is dominated by them. Note that the Version at the top of the list appears again with a different date two Versions down. This simply means I recalled that Version a week and a half after it was first made.
The naming scheme I use for Versions is the same as for Layers, but with a bit more description. There are a few points about versions worth keeping in mind:
- Versions are actually just song document files that can be opened by Studio One as any other song file could. However, Studio One’s Autosave feature also saves song documents, so the list in the Versions dialogue tends to show a lot of Versions — more reason for good file naming practices. The reason for saving named mixes even with Autosave on is that Autosave is based on clock time, not project milestones.
- In a peculiar oversight, Versions can’t be deleted or renamed. If you mistype something and hit Enter before you notice, you’re stuck with that version. I often will save another Version in that situation just to have the name right (it’s that important).
- The list in the Versions dialogue shows a date for each entry, yet you nevertheless want to put the date and time in each Version name. Why the redundancy? Because the dates in the list indicate the last time that Version was accessed, not when it was created. So, you can have several identical entries with different dates, most of which have nothing to do with when the Version was actually created.
- There is still no way to move tracks between Versions or song documents in Studio One. Great sadness shadows the land.
There are other Studio One features I use to keep control of song documents, especially track folders and submixing through bus channels, but I’ll discuss those another time.
Solid Foundations
These are features as unsexy as a kid with glasses, that is undeniable. But the point is to nail the unsexy work to the wall so you are free to lose yourself in the fun (and sexy) creative stuff. Sure, it is a good deal of work to navigate a set of named Layers and Versions, and a good deal of time to do all that naming mid-session — but, in the end, it takes considerably less time and provides so very much less frustration than blundering along without organised takes and tracks. Sometimes the kid with the glasses turns out to be the hottest date in town...