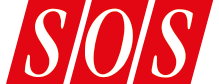To prevent nasty accidents, feedback loops aren’t enabled by default: you can allow them in the Project Settings / Advanced tab.
To prevent nasty accidents, feedback loops aren’t enabled by default: you can allow them in the Project Settings / Advanced tab.
In allowing you to create feedback loops, Reaper gives you access to a world of creative effects.
The humble feedback loop, where a portion of the output from an effects chain is fed back to its input, has been used and abused to creative effect by musicians and engineers for decades. But while it’s not uncommon to find feedback controls on individual plug‑ins (not least delays), and although it’s easy to set up feedback loops on longer chains using a traditional mixing console, DAWs often tend either to prohibit their use or make setting them up fiddly. Arguably, they do that for good reasons, the main one being that it’s easy to create a signal path that results in a ‘howl‑round’ effect, whereby the signal keeps escalating in level rather like when a mic picks up its own signal from a PA speaker. It’s a phenomenon that can not only be annoying but one which also has the potential to send ear‑splitting or tweeter‑frying levels out of your interface!
Unsurprisingly, then, Reaper’s default setting is to disable feedback loops, but it can be set up to allow them and to do that all you need do is tick a box: in the Project Settings window, go to the Advanced tab and tick the option to ‘Allow feedback in routing (can result in lower performance, louder noises)’. Hit OK and you’re free to start experimenting. Really, though, there are a few things you should know before you do that! In this article, I’ll explain a routing setup that will allow you to experiment with feedback loops in Reaper, safe in the knowledge you won’t fall into the howl‑round trap. I’ll also run through some creative options made possible by feedback loops, using Reaper’s own plug‑ins and some third‑party ones, which might open up less obvious avenues for exploration.
Routing Setup
Start by creating three blank tracks, which for now I’ll call Tracks 1, 2 and 3 (we’ll assign meaningful names below). Next you must set up some sends/receives to shunt the signal between these tracks. Open the Routing dialogue for Track 2, then set up a unity‑gain Receive from Track 1 and a unity‑gain Send to Track 3. Then open the Routing window for Track 3, untick the Master Send box (this is important!) and also create a unity‑gain Send back to Track 2. I’m assuming we’re dealing with regular two‑channel stereo tracks here, by the way.
 The basic routing setup for a feedback loop in Reaper.
The basic routing setup for a feedback loop in Reaper.
In case you’ve not clocked what you’ve just done, Track 1, which I’ve called Source in the screenshots, is the one you’ll use for your incoming signal — ie. whatever instrument/sound/sample you’re playing/recording and want to treat with this effect. Track 2 I’ve called Effect, since this is the effect to which you’re sending the source signal. This is routed to the main output so that the effect will be heard in the mix, but it also feeds a copy of that signal to Track 3, which I’ve called Feedback. Although Feedback receives this signal, it isn’t routed to the main mix; it simply sends it back to Effect. This means you can use its send fader or its main channel fader to set how much of the effect output is sent back to its input. In other words, its fader becomes akin to the feedback control on a typical delay effect.
Now, as I’ve already said, it’s all too easy for a setup such as this to result in unbearably loud levels. To mitigate this risk, you can simply put a limiter plug‑in on either track (or both) involved in the feedback loop. Just make sure it’s one that doesn’t have automatic make‑up gain on by default! Note that in the event of unbearably loud accidents, you can also use either channel’s mute control or pull down a fader to break the loop.
Choose Your Weapons
The classic effect to start experimenting with, just to get a feel for working this way and to be sure the levels are under control, is a simple delay plug‑in, and the bundled ReaDelay will do just fine for this. ReaDelay has a feedback function built in, of course, but we won’t be using that here so zero it (set it to ‑Inf). And, since we’re using this as a send effect, also set ReaDelay’s dry fader to ‑Inf; you can keep the wet fader at the default unity setting (+0.0). Set the delay to a musically useful time, such as a quarter note, and play a sound through Source. You should hear the effect repeat, even though you set the feedback to zero — that’s your newly created feedback loop at work. You can move Feedback’s fader up/down to refine the effect.
Now, I realise that we’ve not yet achieved anything that you can’t already do inside ReaDelay, so where might you take things from here? Well, anywhere, really — that’s kind of the point! While ReaDelay already offers a means of filtering the repeats, you could choose to do that with more vibey‑sounding filters. You also have the choice of putting these filters in Effect’s insert slots, after the delay, or in those of Feedback. The latter position means that the first repeat will make it direct from Effect to the mix bus unscathed, while the repeats gradually deteriorate (or become increasingly effected). The other way all repeats will be filtered.
You needn’t stop at filters, though, as you could insert all manner of plug‑ins on Feedback. Maybe you want to add a bit of crunch and character to the repeats, for example, in which case try inserting a distortion, a bit‑crusher or a saturation plug‑in such as a modelled mic preamp. Or you could try a transient shaper. Or a pitch shifter — or, for a slightly less obvious effect, a formant shifter. Stereo wideners can be interesting, as can rotary speaker emulations and... Well, you get the idea.
 It can be great fun including quirkier effects such as voice processors and freeze reverbs in the feedback loop, and there’s plenty of scope to explore Reaper’s Parameter Modulation facility too.
It can be great fun including quirkier effects such as voice processors and freeze reverbs in the feedback loop, and there’s plenty of scope to explore Reaper’s Parameter Modulation facility too.
It’s worth noting that there’s plenty of scope for fun with Reaper’s various bundled plug‑ins. While a lot of them may seem very simple, that’s not a problem here, since the whole point is to create more complex effects by chaining simple building blocks together. It’s also worth drawing your attention to the possibilities presented by Reaper’s powerful Parameter Modulation facility — for example, you could include an instance of ReaEQ and use the incoming audio signal to modulate one or more bands’ bandwidth and frequency to vary the effect over time. Because those changes will also feed back into the loop, this can be a great way to sustain interest in long effects tails!
I used to love working with feedback loops ‘back in the day’, but the nature and number of effects available to us has grown immensely.
Real‑time Recording
Personally, I like to get third‑party plug‑ins involved too. I used to love working with feedback loops ‘back in the day’ but the nature and number of effects available to us has grown immensely since then. For example, I’ve had a huge amount of fun using Baby Audio’s Crystalline (a reverb with a number of quirky features such as freeze and reverse), and to create a variation on the pitch‑shifted delay using tools aimed at dialogue processing, such as (the sadly no longer available) Accusonus Voice Deepener.
You can create fantastic results by tweaking these plug‑ins’ controls in real time too. A problem with using these feedback‑loop plug‑ins as performance instruments in this way, though, is that you can’t simply render the result. There are ways in Reaper to capture the playback signal, but I find an easier approach is to use a virtual tape recorder plug‑in, such as Melda’s free MRecorder. Insert that on the master stereo bus, specify a filename and where you want it to record to and then you’ll capture everything that happens as you play. Later, you can import the file into Reaper and edit out the best chunks to use in your projects or load into your samplers.
 Melda’s MRecorder: a handy effect for sound design, which lets you record any experimental tweaks you want to make to your feedback loop effects in real time.
Melda’s MRecorder: a handy effect for sound design, which lets you record any experimental tweaks you want to make to your feedback loop effects in real time.
Feedback To Go?
With three separate tracks involved, it might seem a bit of a bind setting this up from scratch for every project. Thankfully, Reaper’s Track Template system allows you to save presets of multiple tracks, complete with any routing between them and any parameter modulation: just highlight the Effect and Feedback tracks, right‑click and select ‘Save tracks as track template’. You don’t need the first track, which is only here to illustrate how this works — you can send to Effect from any track(s) in your project.
Audio Examples
I’ve tried to bring the idea to life with a few audio examples (https://sosm.ag/reaper-0523), though don’t expect great things: it’s just a quick demonstration of the concept!
The first file is a spoken ‘aah’ that I cut from an online (Zencastr) podcast recording, with no processing applied, to show that even simple sources like this can be utterly transformed The second is the same clip with a simple one‑tap delay applied using ReaDelay (no feedback), and the third is the same setup, but with the delay fed into the feedback loop as described above, to show you the contrast.
The final file is more interesting: a recording captured using MRecorder, as mentioned above. It’s the same file, but with various plug‑ins inserted on Feedback, and with me tweaking the controls of Voice Deepener and Crystalline (notably its freeze and reverse buttons, and the dry/wet slider), as well as making some fader adjustments and adding some EQ modulation.