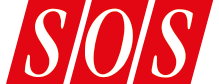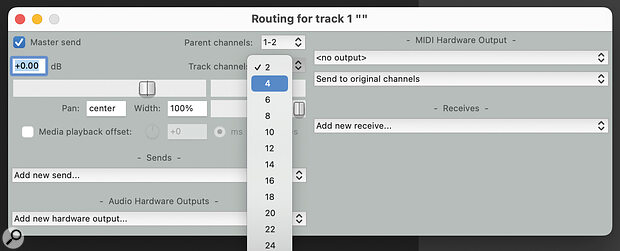 Increasing a track’s channel count in the Routing window.
Increasing a track’s channel count in the Routing window.
Any Reaper track can have up to 64 channels, and even in stereo mix projects that opens up a vast world of routing possibilities.
Back in June (https://sosm.ag/reaper-0623), I explained how to embed plug‑in controls in Reaper’s Track Control Panel (TCP) and, for a select few plug‑ins, how you can embed a GUI, using ReaEQ and JS: VU Meter (ZenoMod) to illustrate that. As I was writing that article, I was reminded of another handy Reaper trick I’ve used a few times, which can make use of both of those plug‑ins and refine the embedded meter’s response.
A track is a track in Reaper, whether its used for audio, instruments, MIDI or even video.
Channel Hopping
Reaper has many features that make it unique among software DAWs. Arguably its greatest is its huge versatility when it comes to audio routing. When working with audio (a track is a track in Reaper, whether it’s used for audio, instruments, MIDI or even video), each track can be configured to have up to 64 separate internal audio channels, and any plug‑ins inserted on the track can be made to accept inputs from any of those channels, and to deliver its output to any (or none) of them. Importantly, this allows you to use plug‑ins not only in esoteric multi‑channel setups, but also to create complex audio routing within a single track. For example, with any plug‑in you can duplicate the incoming stereo signal on channels 1+2 on channels 3+4, and the next plug‑in in the chain can be set to receive a signal from either or both. This enables you to create parallel processing chains, or tap the signal at any point in the chain to use for control or side‑chain shaping purposes.
Weighted VU Meter
So far, this all sounds very theoretical, so let’s dive straight in with a simple but useful example. The JS: VU Meter (ZenoMod) plug‑in that we used last month is one of the few plug‑ins that already support embedded UIs, and it works well as a VU meter. A key benefit of VU meters is that they’re more sensitive around the zero point than other types, but unlike some third‑party meters (whose GUIs can’t be embedded, at least not yet) this particular one lacks any option to display other readings, such as LUFS‑M or LUFS‑S. VUs tend to be less accurate as an indicator of loudness if you’re working on anything with a lot of energy in the bottom end, so I decided I’d see if I could take advantage of Reaper’s internal track routing and ReaEQ to apply a ‘K‑weighting’ to this meter, to make it react more akin to an LUFS meter.
First, you need a track with a signal playing: a loop, an instrument, an audio recording... anything will do. Then we need to create the parallel signal path on which we’ll place our meter and EQ, to weight the former’s response. There are a few ways to create the parallel signal, but for now let’s just click on the track’s Route button to bring up the track routing dialogue. Top‑middle of this window, you’ll find fields for ‘Parent channels’ and, beneath, ‘Track channels’. Leave the first one as is, and change Track channels to 4.
Next, insert an instance of ReaEQ on the track, followed by one of the VU meter. If you now open either plug‑in and click the button at the top labelled ‘2 in 2 out’, the plug‑in’s pin matrix window will appear, and on this you’ll see that the plug‑in can ‘see’ four input and output channels, but is still in the default state of receiving from and passing audio to channels 1+2. We’ll change this in a moment, but first let’s set up our weighting filter.
You can approximate a K‑filter with only two bands, so in your ReaEQ instance, you can delete the other bands to keep the GUI tidy. Then set band 1 to be a high‑pass filter with a turnover frequency of 800Hz, and make the second a +4dB high shelf at 2kHz.
 Using ReaEQ to route a K‑weighted signal to a track’s second channel pair...
Using ReaEQ to route a K‑weighted signal to a track’s second channel pair...
Now for the routing trickery. For each plug‑in in turn you must open the pin matrix and tell it which signals to receive/send on which track channels, and we’ll start at the top of the chain with ReaEQ. This still needs to receive on tracks 1+2, since that’s where the incoming source signal is, but we don’t want it output signal on 1+2; we want only to see the effect of this filter, not hear it! So change Output L and Output R to channels 3 and 4, respectively. In the VU meter’s pin matrix, you need to change the left and right inputs to channels 3 and 4, so the meter receives the signal from ReaEQ but not the un‑EQ’ed source. So make sure that inputs 1+2 are unticked. You can also untick the output channels — since we don’t need to hear the result, the signal doesn’t need to go anywhere.
 ...so that our VU meter can respond more meaningfully to bass‑heavy signals.
...so that our VU meter can respond more meaningfully to bass‑heavy signals.
And that’s it: your VU meter should now look just the same, but it will be that bit more accurate as an indicator of loudness. And while there are other meters that can do that, this is the only one I know that can be embedded in the Track or Mixer Control Panel.
However, there’s one final quirk you might wish to correct. Now that the track has four channels, these will (by default) all be displayed individually on Reaper’s built‑in track meters. If you want those meters to give you a peak or RMS reading, I’m afraid there’s no getting around that fact; while you can set Reaper to display a summed stereo value, that will show the sum of both signal paths. But what you can do is to set the track metering to an LUFS type: for these there’s an option to display stereo metering for the first two channels only.
 When you increase the channel count of a track, the meters will adjust to show each track separately — but if that bothers you, any LUFS type can always be set to display the first two channels.
When you increase the channel count of a track, the meters will adjust to show each track separately — but if that bothers you, any LUFS type can always be set to display the first two channels.
Processed Aux Sends
We can use a very similar approach to give us much more precise control over our aux send effects. It’s a common mixing practice to use our tracks’ aux controls to send different amounts of multiple sources to a single effects chain that sits on a separate track. Not only is this more CPU‑efficient than using reverbs and delays on every channel, but it can make it easier to sit sounds together in the mix, and to refine those effects settings. It’s also very common to EQ the signal going into or coming out of a reverb or delay on such effects tracks, as this tends to stop the effects suffocating the dry sounds that we want to appear ‘up front’. Our parallel routing setup can go one better: it allows us to process each signal as it leaves the source track, and that gives us the option of, for example, making some sources, brighter, darker or more mid‑heavy than others in the reverb. Here’s how to do it.
 Setting an effects track to receive a signal from another track’s second channel pair.
Setting an effects track to receive a signal from another track’s second channel pair.
I’ll assume you already have a Reaper project and some audio sources on some tracks. On any track you wish to send from, go through the steps in our metering example above to give the track four channels, and set up an instance of ReaEQ to output on channels 3+4. Then create a new track and insert your reverb or other effect on it. Now, you can set up a send from the ReaEQ channel to your effects.
There are many ways to do this, but easiest is to drag from the source track’s Routing button or send slot to the destination track. In the routing dialogue that pop ups, change the source channels to ‘3/4’. Now you can EQ the send signal to your heart’s content. Repeat the setup for other tracks and you can EQ them differently.
Of course, you don’t need to limit yourself to EQ for shaping the send signal: you could just as well use compression or limiting, for example, to iron out any annoying peakiness in the effects tail. Or you might want to de‑ess some sources, while allowing others to ‘sizzle’ a bit more in the reverb tail. You could also try using a transient designer to pull down the attack, to make the sound smoother in the send effect without robbing the source itself of attitude, and modulation effects can be fun too. A final point worth making is that with this approach you’re no longer limited only to pre/post‑fader sends: you can tap a send signal from any insert plug‑in in the signal chain.
Multiband Processing
Having looked at the pin matrix as a means of routing audio around a track or project, it would be remiss of me not to mention that Reaper comes bundled with various crossover splitters and mixer plug‑ins that allow you to create pretty much any multiband processor that takes your fancy. Go to a track’s FX window, hit Add, and then type ‘splitter’ in the filter. You’ll see options for a three‑, four‑ or five‑band splitter. You need to increase the track’s audio channel count manually, but you can route each band to any channels on the track using the pin matrix. Then you can insert whatever plug‑ins you wish on each channel pair and tweak the crossover frequencies using the splitter plug‑in. At the end of your parallel chain, you just need to insert a mixer plug‑in to sum everything back to stereo. (Again, go to add an effect, type ‘mixer’ in the search field, and you’ll find what you need). There are two mixer plug‑ins, one a mono‑to‑stereo type with level faders and L‑R pan controls for every channel, and the other a stereo mixer, a simpler affair with one level fader for each channel pair. You can split and recombine channels as many times as you like in your tracks’ signal paths.
 You can use any plug‑in for multiband processing in Reaper, thanks to the splitter and mixer plug‑ins, and Reaper’s ability to support multiple channels on each track.
You can use any plug‑in for multiband processing in Reaper, thanks to the splitter and mixer plug‑ins, and Reaper’s ability to support multiple channels on each track.